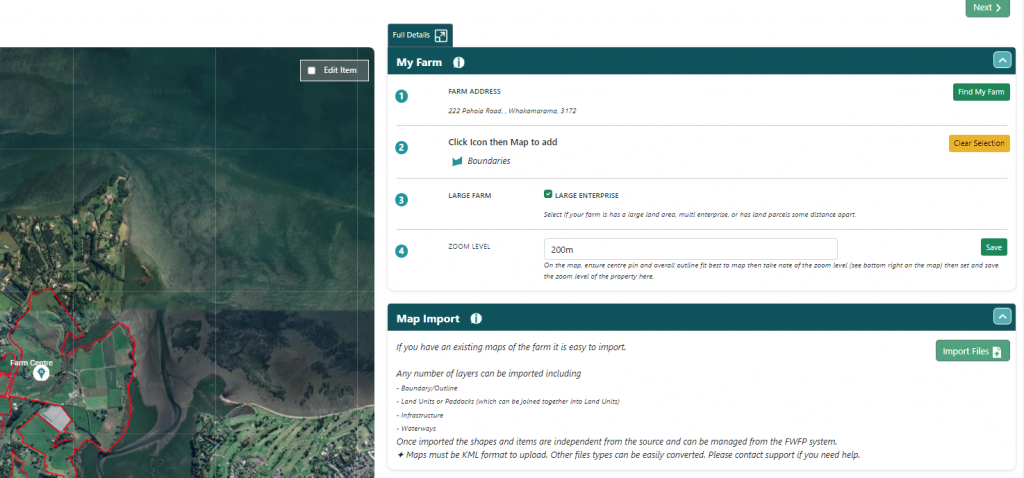
The QCONZ FWFP tool has inbuilt functionality allowing the import of .kml file types. This is achieved by using the Import Files button on the right side (top) to upload a file. Once uploaded the contents of the file are displayed in a list underneath on the right side in section SHAPES LIST
Items are categorised as per what may have existed from the source file and displayed on the map.
De-select any items that you don’t wish to import (at this step it is possible to do multiple imports) then click SAVE.
The system will prompt with a summary of the items selected to import and the choice of where in the system to import them to.
Only matching “types” can be imported for items e.g. Land Units are “shapes” so only a shape can be imported as a Land unit. Similarly, a waterway is a line, so can only import a line.
For a more detailed guide to importing maps go to Appendix 1 of this document
NOTE: importing maps for properties with multiple layers, or non-contiguous land units, can be quite involved. In these cases, it is worthwhile preparing a plan, doing several separate imports, and checking the various pages. QCONZ Support can help with importing (usual hourly rates apply).
Prepare .kml File:
- Save the .kml file of the farm boundary to your computer.
- Click the upload icon, select the file on your computer, and hit open.
Import the File:
- Click on the import files icon.
- Choose “Upload KML file” and browse your computer to find the file.
- Click “Open.”
- The shapes from the /kml file will be shown in the Shapes list below.
- For imports that contain more than 1 type of map item (E.g. A boundary and a waterway), you will need to save these individually
Saving Shapes
Importing the boundary
- Select the boundary file from the shapes list.
- Select save
- Select Outline from the list under section
- Select
- Boundaries form the list under Item Type
Importing waterways
- Select all the water ways in the shapes list that fall under the same Section and Iten Type (e.g. If one of the Items was a River and the rest are crossings you would need to save the river as a separate item.)
- Select save
- Select the section from the list
- Select the Item Type from the list
- Select save
